Utilisation du Logiciel CAPTURE pour le PX80
QU'EST-CE QUE L'APPLICATION CAPTURE ?
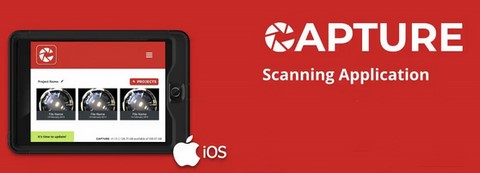
Le logiciel CAPTURE est utilisé pour contrôler et numériser l'environnement en 3D avec le scanner SLAM PX 80 via la tablette Ipad en connexion Wifi.
COUPLAGE DU POINT D'ACCÈS WI-FI PX-80 AVEC L'APPLICATION CAPTURE
- Tout d'abord, allumez l'interrupteur POWER (le voyant s'allume lorsqu'il est allumé)
- Ensuite, appuyez une fois sur le bouton START (le bouton s'allume en bleu lorsqu'il est allumé)
Connectez-vous au point d'accès Wifi PX-80 Sur votre iPad,
Ouvrez Paramètres, sélectionnez l'onglet Wi-Fi, connectez-vous à "PX-80 HOTSPOT <PX-80 ID Number>"
Remarque: une fois allumé, le PX-80 peut mettre jusqu'à 60 secondes pour diffuser son point d'accès.
Ouvrez Capture dans votre navigateur Safari.
CONNEXION DE L'IPAD AU PX-80 VIA UN ADAPTATEUR
Parfois, dans les zones Wi-Fi denses, il est plus facile de connecter directement l'application Capture de l'iPad mini au PX-80 à l'aide d'un adaptateur de cordon à Ethernet.
Il faut : Câble adaptateur Lightning vers Ethernet / Câble Ethernet court / ipad mini / Scanner Lidar mobile PX-80
Vous pouvez accéder à PX-80 Capture via Ethernet à l'aide de l'iPad en effectuant les réglages suivants:
Désactiver le WIFI
Branchez l'adaptateur Lightning vers Ethernet sur l'iPad, puis branchez un cordon Ethernet entre cet adaptateur et le PX-80
Accédez aux paramètres Ethernet sur l'iPad
Utilisez les paramètres suivants: Configurer IP: Manuel Adresse IP: 10.10.10.42 Masque de sous-réseau: 255.255.255.0
Ensuite, PX-80 Capture sera disponible sur iPad à l'adresse https://10.10.10.10 Il peut s'écouler environ 1 minute après le branchement de l'Ethernet au PX-80 pour qu'il commence à diffuser PX-80 Capture sur Ethernet.
OÙ COMMENCER VOTRE CAPTURE ?
Assurez-vous de commencer votre numérisation dans une zone avec un large champ de vision.
Ex : grandes chambres reliées à de nombreux couloirs Si vous numérisez des tunnels ou des couloirs, commencez à l'intersection de plusieurs couloirs.
Des endroits non recommandés : au milieu d'un tunnel ou d'un couloir étroit, dans un coin sans issue, face à un mur, etc.
Une fois la capture terminée - Appuyez sur SAVE.
Viens ensuite la phase de RECONSTRUCTION.
Laissez bien l'Ipad allumé (et branché sur son chargeur si possible) et branchez le PX80 toujours allumé sur sa prise de charge également.
RECONSTRUIRE LES CAPTURES DE SCAN 3D -
Les captures doivent être assemblées préalablement pour exporter le nuage de points en .ply ou en .las et visualiser sous Retrace les images et nuages de points.
Très souvent, les nuages de points ne sont pas reconstruits - Le message est ''Not Reconstructed'' en rtouge.
Il faut alors appuyer sur la touche RECONSTRUCT pouyr reconstruire le nuage de points 3D.
Si au cours de l'acquisition de données 3D, il y a une très grande dérive comme une image de tornade, il y a peu de chance que la reconstruction fonctionne. Il faut reprendre la partie scan avec une meilleure logique de prise de scans.
RECONSTRUCT _
Sélectionnez vos captures et appuyez sur Reconstruire ''Reconstruct''' dans la barre d'outils de sélection pour les ajouter à la file d'attente.
Pour afficher vos reconstructions actuelles et l'historique des reconstructions, appuyez sur l'icône File d'attente dans la barre de menu de gauche et appuyez sur l'onglet Reconstructions.
Pour supprimer une capture de la file d'attente, localisez-la dans la file d'attente et cliquez sur l'icône Annuler.
Les notifications intégrées à l'application vous avertissent lorsqu'une capture termine la reconstruction ou s'arrête en raison d'une erreur.
EXPORTER DES DONNÉES VIA USB, WIFI OU ETHERNET
Il existe plusieurs façons de transférer vos données du PX-80 vers votre poste de travail:
Transfert par clé USB
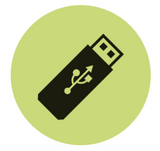
Branchez un lecteur flash NTFS ou un disque dur externe sur le port USB Sélectionnez vos analyses et appuyez sur Exporter pour enregistrer vos données sur le lecteur flash. Retirez le lecteur flash et utilisez-le pour transférer vos données vers votre poste de travail de bureau.
Transfert de données par Wifi
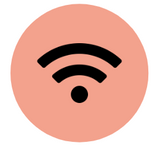
Connectez votre ordinateur portable ou de bureau à votre point d'accès Wi-Fi PX-80. (Cela fonctionne exactement comme la connexion de votre appareil à tout autre réseau wifi.) Ouvrez un navigateur, saisissez http://172.17.0.1 dans la barre d'adresse et appuyez sur Entrée pour voir Capture. Accédez au projet ou à la capture que vous enregistrez, cliquez sur Exporter et sélectionnez l'option Télécharger. Les fichiers seront téléchargés directement sur votre ordinateur Remarque: le transfert Wifi peut prendre beaucoup de temps en fonction de la taille du fichier.
Transfert de données par Câble Ethernet
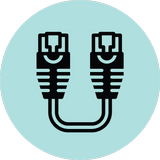
Sur les paramètres de votre ordinateur portable ou de bureau, désactivez le Wi-Fi.
Connectez le câble Ethernet entre le PX-80 et votre ordinateur. * Ouvrez les paramètres de votre réseau Ethernet sur votre ordinateur et utilisez les paramètres suivants: Configurer IP = Manuel Adresse IP: 10.10.10.42 Masque de sous-réseau = 255.255.255.0 PX-80 Capture sera disponible sur iPad au 10.10.10.10 Accédez au projet ou à la capture que vous enregistrez, cliquez sur Exporter et sélectionnez l'option Télécharger. Les fichiers seront téléchargés directement sur votre ordinateur. Il peut s'écouler environ 1 minute après la connexion d'Ethernet au PX-80 pour qu'il commence à diffuser la capture PX-80 sur Ethernet. * Si votre ordinateur ne possède pas de port Ethernet, vous pouvez utiliser un adaptateur Ethernet.
Le PX 80 CAPTURE EXPORTE 4 FORMATS DE FICHIER -
2 formats de nuage de points de couleur - .ply et .las
Vous pouvez utiliser ces formats de fichier dans n'importe quel logiciel conçu pour les nuages de points.
Fichier Retrace - .zip
Ce format de fichier est utilisé dans la solution logicielle Retrace.
Il comprend un nuage de points et des images cartographiées par cube.
Fichier de tableau de bord (RAW) - .dashboard
Nous vous suggérons d'exporter des fichiers de tableau de bord pour archiver vos analyses.
Les fichiers de données RAW peuvent être retraités à une date ultérieure, soit par Paracosm, soit via le logiciel Dashboard - qui sera utile pour améliorer le logiciel de traitement.
Message : Export Queued - Veut dire Export en train de se faire et en file d'attente.
Vous pouvez voir son avancement en allant sur l'icone représenté par 3 barres horizontales.
COMMENT METTRE À JOUR L'APPLICATION PX-80 ET CAPTURE ?
- Allumez le PX-80 et utilisez un câble Ethernet pour vous connecter directement à un routeur ou à une autre connexion réseau directe avec accès à Internet pendant environ 10 minutes.
Une fois les 10 minutes écoulées, actualisez l'application Capture pour vérifier que la version a été mise à jour.
Débranchez le câble Ethernet et vous êtes prêt à repartir!
* Parfois, avec des connexions lentes, la mise à jour de l'appareil peut prendre plus longtemps.
Si vous rencontrez des problèmes, laissez l’appareil branché et envoyez un e-mail à support@paracosm.io pour confirmer votre connexion.
De plus, de temps en temps, nous constatons que certaines personnes n'ont pas assez bien connecté le câble Ethernet.
Veuillez vérifier que la connexion Ethernet est normale entre:
- Plaque frontale PX-80 et cordon Ethernet.
- Cordon Ethernet et prise Ethernet / routeur / réseau.
utilisation PX80 - capturez 3D avec le PX80 - mode emploi utilisation PX80 - manuel utilisation PX80 - conseils utilisation lidar slam PX80 - Probleme resolu utilisation lidar slam PX80 - resoudre probleme utilisation lidar slam PX80 - astuce utilisation slam lidar pX80
